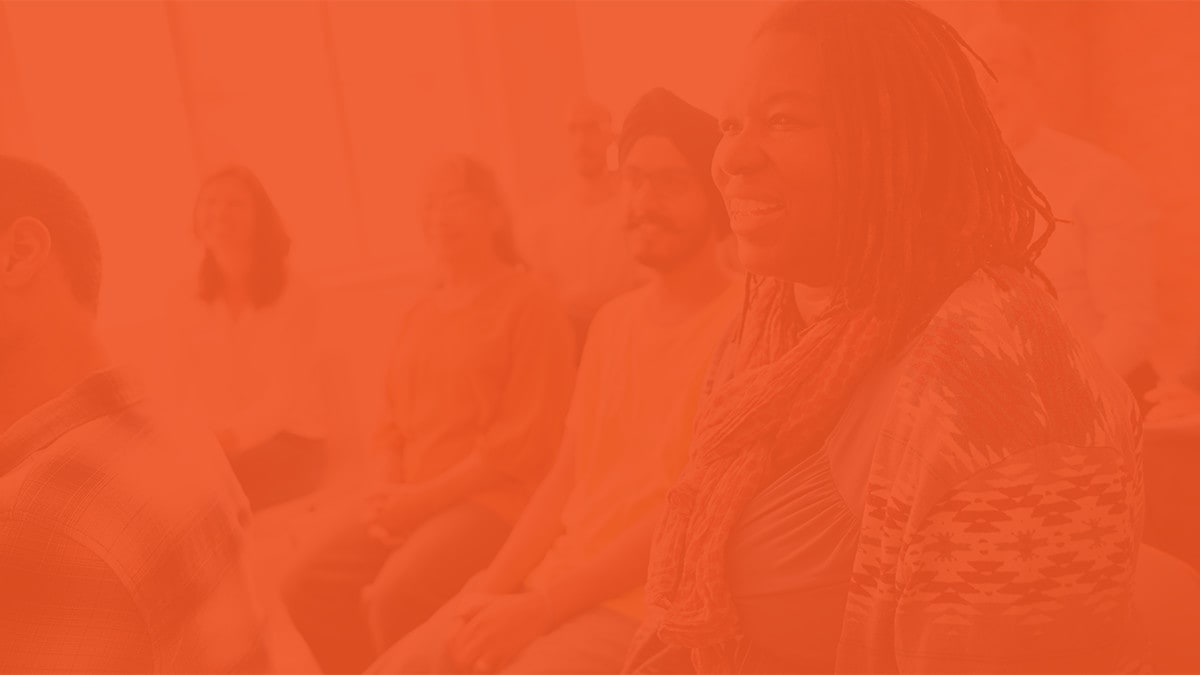Just want to donate machine(s) to us?
Click the button below to begin
If you would like to donate to us there are a many ways you can help, from buying parts to helping us get tech to people.
HOW TO DONATE YOUR MACHINE TO SOLIDARITECH
You should take care to delete all data on your machine or device before you donate it to Solidaritech. We have set out instructions and videos below that show you how to delete data and wipe your machine that we ask that you try to follow before you donate. To be on the safe side, we will typically seek to wipe any residual data on a machine at the earliest possible point. We do this by using a variety of methods, depending on the machine’s operating system and its age. If the machine isn’t working, then it may take longer to get to, but we’ll usually wipe a machine within a week of its receipt.
Wiping a machine means writing random data over your existing data. It works a bit like scribbling over a spelling mistake: the more you scribble over the top, the less you can see the mistake underneath.
Remember, you should back up any data on the machine that you want to keep before going ahead.
HOW TO WIPE YOUR MACHINE FOR DONATION
Windows 10 or Windows 8 Machines
Windows 10 and Windows have options (Settings > Update Security > Reset this PC) Windows 8 has a similar feature.
Windows 7 MACHINES
- Click Start, then choose Control Panel. Click System and Security.
- Next, choose Backup and Restore.
- In the Backup and Restore window, click on the Recover system settings or your computer link.
- Next, choose Advanced recovery methods.
- Now you’ll be presented with two options: “Restore files from a system image backup” and “Return Your Computer to Factory Condition“. Click on “Return Your Computer to Factory Condition”.
- Note: If your computer doesn’t have a recovery partition, then the factory reset option is not available and you’ll see the “Reinstall Windows (requires Windows installation disc)” option instead.
- Select to either create a Back up now, or to Skip it and continue the factory reset without backing up any of your current files.
- Click the Restart button to reboot your computer and to start the factory reset process.
Apple/ios Machines
- Sign out of your iTunes account by going to iTunes > Account > Authorizations > Deauthorise This Computer.
- Sign out of iCloud. To sign out, go to System Preferences > iCloud > Sign Out.
- Sign out of iMessage so that you don’t miss any texts. Go to Preferences > Accounts and then click the “Sign out” option.
- Finally, delete everything off your Mac and then reinstall the OS X system.
To do this, restart your computer. As it boots up, hold the Command key and R key. You’ll be taken to MacOS Utilities, where you should select Disk Utility. When you see your hard drive, select it, and then go to the “Erase” tab. Here, select “Mac OS X Extended (Journaled)” > Erase. - Now, reinstall the OS X system. This should be an option after you erase your hard drive and exit Disk Utility. The window will show several options, but select the “Reinstall macOS” one. However, if you have an older Mac, you will need to reinstall the OS X system with the original CD that the computer came with.
- Turn off your laptop once the OS system is done installing. To do so, hold both the Command and Q keys and then choose “Shut Down.” After this, you should be good to go.
MORE IN DEPTH METHODS
If you want to completely remove your data from the machine, then there are some more options, but they are a lot more involved. These options will help you to completely wipe your data by writing over the top of the information on the disk (aka “scribbling over the data”). Computer people call each time data is over-written a “pass.” The more passes, the more secure your data will be (and the longer it will take to delete your data.) The US Department of Defense (DoD) recommends 7 passes. The Gutmann Method makes 25 passes and takes absolutely forever.
The ‘dod’ method with seven passes should be enough for most people. Unless you are a spy or a master criminal.
DBAN – Darik’s Boot And Nuke
This will completely erase everything on the computer so the new owner has an ‘as new’ PC to use. Download DBAN and copy it to a DVD. Do not unzip the file on your PC or else it will start over-writing your data there and then. Restart your PC with the DVD in place and allow DBAN to wipe your PC’s contents. Expect it to take most of a day.
Download it from dban.org
Wise Disk Cleaner
WDC is a free tool that automatically works out the places where you might have sensitive data stored and overwrites it. This is a great tool for people who are not sure where their sensitive data might be stored.
WDC is currently supported under Windows XP (with Service Pack 3), Windows Server 2003 (with Service Pack 2), Windows Vista, Windows Server 2008, Windows 7, 8, 10 and Windows Server 2012, 2016.
Download Wise Disk Cleaner
Eraser
Eraser is a free tool for Windows which allows you to completely remove sensitive data from your hard drive by overwriting it several times with carefully selected patterns. This is a great tool for people who know where their sensitive data is stored.
Eraser is currently supported under Windows XP (with Service Pack 3), Windows Server 2003 (with Service Pack 2), Windows Vista, Windows Server 2008, Windows 7, 8, 10 and Windows Server 2012, 2016.
Download Eraser.
RedKey
Redkey is a kind of all-in-one solution that comes as a piece of hardware, it’s not free, in fact it’s currently around $70 so we’ve not strictly speaking recommended this one. This is a great tool for people who want to donate a few computers at a time. If you buy one of these, and donate it along with 4 or more machines, we’ll refund the cost of the key, and loan it out to future donors.
Download Redkey.